
O czym jest ten samouczek dotyczący instalacji systemu Windows 10?
Ten samouczek instalacji systemu Windows 10 dotyczy oczywiście instalacji systemu operacyjnego Microsoft, zwanego Windows 10.
Przejdziemy przez wszystkie kroki od początkowego rozruchu, przechodząc przez moje ulubione ustawienia podczas konfiguracji do pełnej instalacji.
Ten samouczek jest częścią serii samouczków dotyczących instalacji systemu Windows 10
Ten samouczek dotyczy faktycznej instalacji systemu operacyjnego Windows 10. Jeśli chcesz zobaczyć, jak pobrać obraz ISO w systemie Windows 10, skąd pobrać Windows 10 i jak zrobić pamięć USB z Windows 10 lub DVD z Windows 10, musisz zobaczyć poniższy samouczek:

Gdy zobaczysz, jak pobrać system Windows, gdzie i jak zrobić pamięć USB, wróć do tego samouczka, aby zobaczyć, jak zainstalować system Windows 10.
Zanim zaczniesz: BACKUP !!!
Podczas ponownej instalacji, czyli po zainstalowaniu systemu Windows 10 na innym systemie Windows, bardzo ważne jest, aby został on usunięty i utworzony w kopii zapasowej.
Może masz pliki zapisane na partycji C: \, o których nie wiesz. Może masz różne rzeczy zapisane na pulpicie. Niezależnie od tego dobrym pomysłem jest wykonanie kopii zapasowej, czyli zapisanie danych na innym urządzeniu magazynującym.
Jeśli komputer, który instalujesz w systemie Windows jest nowy lub dysk, który instalujesz jest nowy, nie ma powodu do tworzenia kopii zapasowych.
Ważne kroki instalacji systemu Windows 10:
- Włóż pamięć USB lub DVD i włącz komputer, naciskając klawisz, który przeniesie Cię do menu rozruchu (zwykle F12 lub F8)
- Wybierz wersję systemu Windows, którą chcesz zainstalować (32- lub 64-bitową).
- Wybierz język, format i klawiaturę.
- w następnym oknie kliknij „Instalacja natychmiastowa”
- Wpisz klucz lub naciśnij „Nie mam klucza produktu”
- Wybierz swoją wersję systemu Windows 10 (Home, Pro itp.)
- Zaakceptuj regulamin
- Wybierz instalację niestandardową: Zainstaluj tylko system Windows (złożona)
- Wybierz magazyn, w którym instalujesz, i naciśnij przycisk „Nowy”
- Po utworzeniu partycji wybierz partycję główną i kliknij „Dalej”
- Po ponownym uruchomieniu wybierz region „Rumunia”
- Wybierz klawiaturę
- Wybierz opcję „Konfiguracja osobista”
- Wybierz „Konto offline” w lewym dolnym rogu
- Wybierz „Ograniczone doświadczenie” w lewym dolnym rogu
- Wybierz nazwę
- Pozostaw hasło puste, jeśli chcesz zalogować się bez hasła
- Wybierz „Nie używaj rozpoznawania mowy online”
- Wybierz nie dla lokalizacji
- Nie szukaj urządzenia
- Wybierz „Wyślij wymagane dane diagnostyczne” (tj. Mniejsze szkody)
- Od teraz od każdego z Was zależy, które opcje wybierzecie, powiedziałem „NIE” wszystkim.
Możesz wydrukować powyższe kroki, aby ułatwić instalację.
Inne podobne samouczki w systemie Windows 10
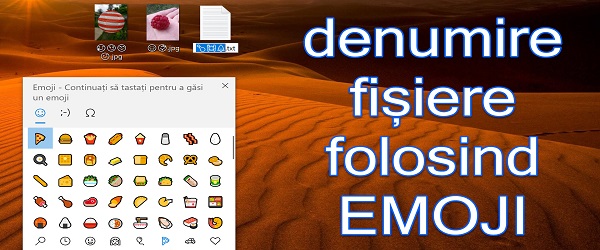
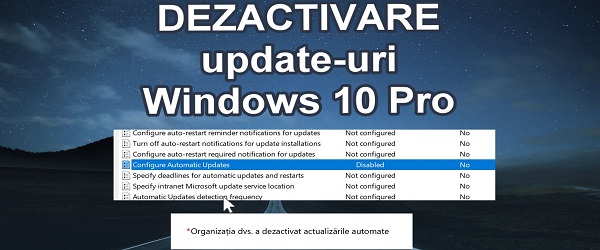
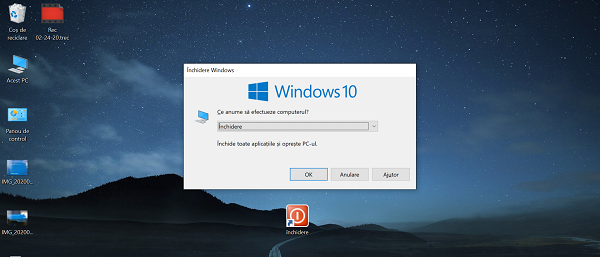
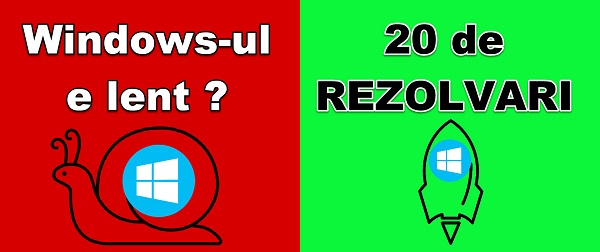









Witam Cristi,
Wczoraj był dla mnie ciemny dzień 🙁
Mam 2 laptopy firmy Acer, E5 i VN7 Black Edition i wczoraj obaj zmarli z różnymi problemami.
1. E5 uruchamia się tylko na 3-5 sekund i zatrzymuje się, a jeśli trzymam klawisz wciśnięty w sposób ciągły, działa (wchodzi do systemu Windows), jeśli zostawię ten klawisz, po 3-5 sekundach zatrzymuje się: ((Co może być problemem ??
2.VN7- ich klawiatura już nie działa. Działało wieczorem i nie działało rano. Oświetlenie działa, TouchPad działa, ale przyciski nie. Odkręciłem, sprawdziłem wtyczkę, wyczyściłem, ale nic. Odinstalowałem sterownik, zainstalowałem go, ale nic. Ponownie zainstalowałem Win, ale bezskutecznie. Czy jest zepsuty, czy jest zablokowany?
Proszę pomóż mi, jeśli jakoś znasz rozwiązanie, przynajmniej rozwiązanie problemu z E5 żony i musi nad tym popracować.
Dziękuję Ci bardzo!
Cześć Alin
1. Najlepiej udać się do serwisu. Musi to zobaczyć specjalista, zwłaszcza że jest to laptop, nad którym się pracuje. Może to być słaby styk, zablokowany przycisk, bezkontaktowa wtyczka, brudne styki, zużyta bateria bios lub cokolwiek innego. Nie warto chodzić po okolicy.
2. Wypróbuj laptopa na monitorze zewnętrznym, panel laptopa, podświetlenie, wtyczka bezdotykowa itp. Mogą być uszkodzone.
Aby wymusić wyjście HDMI, odłącz panel (otwórz laptopa, jakby był gdzieś po prawej).
Dzięki. Wszystkiego najlepszego i 2021 roku szczęścia i zdrowia! Jesteś dobrym człowiekiem.
Dzięki. Wszystkiego najlepszego z okazji urodzin!
starsze samouczki jak możemy je oglądać, bo wymaga (przepraszam kakofonii) do zainstalowania odtwarzacza Adobe, a na win10 nie działa zbyt dobrze.
Vă salut.
Możesz wykonać samouczek instalacji systemu Windows 7 w nowszym systemie. Na przykład MB na procesorze Z270 i I5 6600k, tak jak mam. Nie udaje mi się to w żaden sposób, startuję z pendrive'a, dochodzę do fazy, w której pyta mnie jak chcę instalację, po czym mysz i klawiatura są dezaktywowane. Płyta główna Asus Maximus IX Extreme, którą mam, obsługuje Windows 7 i teoretycznie powinna działać, ale nie wiem jak to zakończyć.
Twórz samouczki, z których wiele się nauczyłem.
Dziękuję bardzo!
Zainstalowałem Win 10 z licencją, jak w powyższym tutorialu na laptopie Lenovo. Podczas instalacji Win 10 pobrał swoje sterowniki z Internetu przez starszy router Trendnet, tworząc połączenie Ethernet, Win 10. Kupiłem router D-Link Dir 842, którego nie mogłem skonfigurować z Win 10 i skonfigurowałem go z Win 7 na laptopie Dell. Laptop Dell ma funkcjonalne przewodowe połączenie z Internetem z routera D-Link, mam też bezprzewodowy internet z D-Link w całym domu. Ale mam laptopa Lenovo i komputer stacjonarny z Win 10 i połączeniem internetowym utworzonym podczas instalacji Win 10, połączenia, którego nie mogę usunąć ani utworzyć nowego połączenia szerokopasmowego, więc nie mogę połączyć ich z D-Link . Proszę pomóż mi!