Najlepsza aplikacja do tworzenia automatycznego pokazu slajdów
Robimy dużo zdjęć, ale kiedy je widzimy?
Dzisiaj ludzie robią zdjęcia i wideo coraz więcej. Jedynym problemem jest to, że oglądanie ich nie jest takie proste. Istnieje wiele zdjęć, niektóre duplikaty, inne trzeszczały. Kiedy próbujemy je zobaczyć, nie jest to takie łatwe.
Alternatywny sposób oglądania zdjęć i filmów.
Proponowana przeze mnie metoda polega na stworzeniu pokazu slajdów z muzyką w tle, która sprawi, że oglądanie wakacyjnego obrazu będzie przyjemniejsze.
Dzięki aplikacji do fotografii 10 Windows łatwiej niż kiedykolwiek stworzyć pokaz slajdów (edycja wideo) prawie profesjonalnie, z niewielkim doświadczeniem.
Zalety pokazu slajdów wideo.
1. Nie musisz rozdawać zdjęć znajomym lub rodzinie. Pojedynczy montaż zdjęć z podkładem muzycznym będzie jedynym plikiem, który będzie musiał obejrzeć.
2. Po połączeniu z filmem i muzyką, wszystko złapie bardziej wciągające powietrze, które sprawi, że poczujesz podekscytowanie od pierwszych kilku sekund.
3. Doskonała metoda umieszczania w multimediach wszystkich zdjęć zrobionych na wakacjach.
4. Bardzo dobre na koniec roku szkolnego lub progi szkolne (podstawowe, średnie itp.)
Aplikacja Windows 10 Photos jest notatką 10.
W przeciwieństwie do Windows Movie Maker, aplikacja Zdjęcia jest bardziej zautomatyzowana. Praktycznie nie musisz wiedzieć, gdzie znajdują się zdjęcia i pliki wideo, reszta aplikacji jest.
Rezultat to jedno ponad oczekiwania, na dobre!
W jaki sposób aplikacja Zdjęcia tworzy wideo pokazu slajdów
Po umieszczeniu wszystkich zdjęć i filmów, które będą częścią slajdu, w folderze, zaczniemy pracować. W rzeczywistości, nie my, to aplikacja, działa. Wszystko, co musisz zrobić, to gdzie są zdjęcia i wybrać je, reszta jest automatyczna.
Umożliwi to montaż multimedialny, zsynchronizowany pokaz slajdów z muzyką, ruchomymi obrazami, efektami kolorystycznymi i wieloma innymi.
Jeśli chcesz, możesz wyjść z trybu samochodowego.
Dla tych, którzy absolutnie kontrolują aplikację, możesz przełączyć się w tryb półautomatyczny, co daje więcej opcji. Tej opcji należy używać tylko wtedy, gdy wiesz, co robisz, w przeciwnym razie wynik nie będzie lepszy niż tryb automatyczny.
Porady:
1. Aby w pełni wykorzystać możliwości aplikacji, po prostu wypakuj ważne sekwencje wideo, tak jak w samouczku to
2. Najpierw korzystaj z trybu automatycznego, dopóki nie zapoznasz się z aplikacją.
3. Spróbuj wykonać / używając zdjęć wykonanych w trybie poziomym (poziomo)
Powiązane Ćwiczenia:
Najlepsza aplikacja do tworzenia automatycznego pokazu slajdów wideo - samouczek wideo
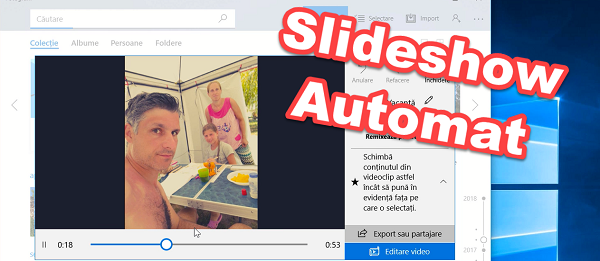







Dzięki!
Dziękuję, Cristian!
Odwiedziłeś Wieżę Chindii.
Tak, to miejsce warte odwiedzenia. To część naszej historii.
Dla lub w systemie Windows 7… ???
Trudno wymówić angielski…
O co należy dziś zapytać młodych ludzi, jeśli najbardziej wykształceni spośród nas nie są w stanie poprawnie posługiwać się językiem angielskim.
Panie Cristian, z góry przepraszam, ponieważ wiem, że moje pytanie nie ma nic wspólnego z tymi samouczkami wideo, ale nie wiem, co robić. Chciałem ponownie zainstalować system Windows 10 bez usuwania innych partycji, ale tylko partycji systemowej, ale napotkałem ten problem: „Nie można zainstalować systemu Windows na tym dysku. wybrany dysk ma tablicę partycji MBR. W systemie EFI system Windows można zainstalować tylko na dysku GPT ”Dziękujemy!
System Windows 10 wymaga formatowania GPT. Działa na MBR, ale tylko pod pewnymi warunkami.
Najlepszym pomysłem jest zrobić nową instalację na dysku z nieprzydzielone miejsce, które czynią go jednym dysku GPT i ścianki działowe.
Możesz także zainstalować Windows 10 na MBR, jeśli przejdziesz z UEFI do trybu Legacy w biosie. UEFI działa tylko na GPT.
Niezależnie od tego, co wypróbujesz, dobrze jest zapisać ważne dane na tym dysku na innym dysku zewnętrznym, aby mieć pewność.
Zapisz swoje dane osobowe: zdjęcia, filmy, gry, zestawy. System Windows nie może uruchomić w ogóle 10. Zainstalowałem win 7 zapisać wszystkie ważne dane na zewnętrznym dysku twardym, a następnie nie mogłem zainstalować bo poprosiłem sformatowanych partycji GPT. (Jeśli nie można zainstalować Win 7 używa kija z systemem Linux lub Linux CD do zapisania danych osobowych). Tak restart, wpisać CMD (Wiersz poleceń) z kombinacji klawiszy Shift + F10 i wydał kilka rozkazów (konwersja do GPT), ale skasowany cały dysk twardy, ścianki działowe znikają pozostaje HDD proste jak zakup, miałem podzielono ponownie i wszystko poszło łatwą instalację później. Poniżej znajdują się polecenia:
W wierszu polecenia wpisz (bez cudzysłowów):
„Diskpart”
następnie
Lista dysków
następnie
„Wybierz dysk 0” (wybierz dysk, który chcesz przekonwertować, dysk oznacza wszystkie dyski HDD)
następnie
"kleń"
następnie
„Konwertuj gpt”
następnie
"Wyjście"
zamknij X i zakończ CMD (monit)
Trzymaj Windows w pamięci USB, rozpocznij instalację, postępuj zgodnie z normalnymi krokami,
dać Refres, zaznacz dysk, który chcesz zainstalować, ewentualnie podzielić, jeśli masz coś większego przestrzeni (HDD), jeśli 120 lub 250 GB SSD można go opuścić.
następnie
kliknij Dalej i rozpocznij instalację.
Dziękuję Cristian, ten tutorial bardzo mi pomógł.
Chcę tylko edytować i przygotować
dobry wieczór! Windows 7 nie da się zrobić, mam inne warianty! Dzięki
Witam panie Cristi.
Jak to zrobić, jeśli masz Windows 7? Dziękuję
dzień dobry
Halo
Z powodzeniem skorzystałem z samouczka pokazu slajdów, ale w końcu napotkałem problem. Usunąłem wszystkie zdjęcia użyte w aplikacji "zdjęcia" dla systemu Windows 10 z zamiarem umieszczenia innych, ale w tym czasie WSZYSTKIE foldery w laptopie zawierające zdjęcia użyte w pokazie slajdów zostały opróżnione, chociaż miały różne nazwy, praktycznie foldery były puste (Na szczęście miałem je na zdjęciach google, inaczej zostałem bez nich) .Nie wiem, jaka jest przyczyna, ale może możesz mi powiedzieć, jak usunąć zdjęcia użyte w aplikacji "zdjęcia" bez utraty ich z folderów, które kopiuję do pokazu slajdów. Dziękuję Ci